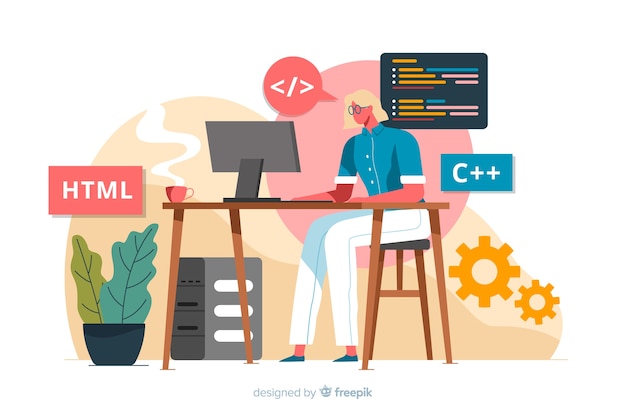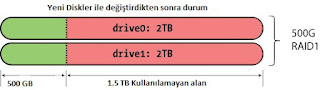Windows işletim işletim kullanan sunucunuz üzerindeki depolama alanı Raid 1 olarak yapılandırılmış ve sürücü kapasitesi yetersiz geldiği için genişletme ihtiyacı hissediyorsanız şimdi size anlatacağım yöntem ile verileriniz silinmeden bu işlemi zahmetsizce yapabileceksiniz, zahmetsizce diyorum çünkü benim bu işlemi öğrenmem uykusuz geçen 36 saatime mal oldu, neyse lafı fazla uzatmadan konuya giriyorum.
Öncelikle işlem ne kadar sorunsuz gibi gözüksede sistem yedeğimizi ve bilgilerimizin yedeğini ayrı ayrı almayı kesinlikle ihmal etmeyelim.
Güvenilir bir şekilde yedeklerimizi aldıktan sonra aşağıdaki resimde bulunan seneryayo benzer bir durumla karşılaştığınızı düşünelim, şöyleki elinizde mevcut durumda 500G iki adet disk ile yapılmış RAID 1 sürücünüz var, ve kapasite yetersizliğinden dolayı mevcut disklerinizi 2 TB lık olanlarla değiştirip kapasiteyi artırmak istiyorsunuz.

Bu işlem için Raid 1 yapımızı çalıştığına göre disklerden önce birisini çıkarıp yerine yeni aldığınız diski takıp eşitleme işleminin yapılmasını beklediniz, işlem bittikten sonra 2. diskide eski disk ile değiştirip tekrardan 2 TB 2. diskimiz ile eşitlenmesini sağladınız, durum aşağıdaki gibi olacaktır.
Şimdi asıl önemli kısıma geldi sıra, bildiğiniz gibi bu aşamada kullanılamayan 1.5 TB lık atıl kapasitemiz olmasına rağmen bu alanı kullanamıyoruz.
Şimdi aşağıdaki aşamaları sırasıyla uygulayalım;
1. Burada gözüken disk grupları Windowsta Diskleri Yönet penceresinde disklerimizin başında gözüken Disk 0 , Disk 1, Disk 2 disk adları ile aynıdır. Genişletmek istediğimiz diskin önceden windows ortamında Disk numarasına bakmamız gerekecek.
2. Bilgisayarımızı yeniden başlatalım ve bilgisayar açılırken ( CTRL + R ) tuşlarına basarak raid yapılandırma programımıza girelim.
3. Raid yapılarımızda yukarıda not aldığımız genişletmek istediğimiz grubun üzerine ok tuşları ve tab tuşu yardımıyla geldikten sonra F2 Operasyonlar tuşuna basıp gelen menüden DELETE VD. seçeniğini tıklayalım. Sorulan soruyu evet olarak yanıtlayalım.
4. Sonrasında Controller 0 Seviyesine ( Yukarıdaki menüye ) çıkıp düğüm üzerinde F2 Operasyonlar tuşuna tekrar basıp buradan, CREATE NEW VD seçeneğini seçelim.
a) Raid seviye sistemi üzerinde ( Mevcutta RAID 0 yazar ) ENTER tuşuna basalım ve aşağı ok tuşu yardımıyla bu kısmı RAID 1 olarak değiştirelim.
b) Aşağıda listelenen ( biraz önce sildiğimiz virtual sürücümüzün diskleri ) fiziksel disklerinizi Tab ve boşluk tuşu ile seçin.
c) İsterseniz bir VD disk adı girebilirsiniz.
d) Gelişmiş ayarlar sekmesi kesinlikle seçilmeyecek, ve Başlatmaya zorla seçeneğide kesinlikle işaretlenmemiş olacak.
e) Tab tuşu yardımıyla OK butonu üzerine gelip ENTER ile OK butonunu tıklayalım. Başlat seçeneği seçili olursa verileriniz silinir, bu kesinlikle seçili olmasın.
Bu aşamada sizi uyaracak, bu uyarıyı görmezden gelip OK seçeneği ile onaylayalım.
Sonrasında bilgisayarımızı yeniden başlatalım,windowsun normal olarak açılması gerekiyor.
Eğer Microsoft Windows 2008 Server kullanıyorsanız windows açıldıktan sonra sunucu yöneticisi seçeneğinden Disk Yönetimini açalım, burada diskimizin üzerine sağ tuş ile tıklayıp Birimi Genişlet seçeneğini seçelim, kısa bir süre sonra diskimiz 2 TB olarak hazır olacak.
Eğer daha eski bir işletim sistemi kullanıyor iseniz muhtemelen yukarıdaki windows grafik arabirimi üzerinden disk genişletme işlemini yapamıyor olacaksınız, bu durumda Server 2003 ve Server 2008 işletim sistemlerinde geri kalan alanı kullanmak için kullanılan DISKPART aracını kullanarak aşağıdaki yolu izlemeniz gerekecek.
. Başlat / Çalıştır / Cmd adımlarını izleyerek command ekranını açalım.
. Konsolda diskpart yazıp enterlayalım.
.Sırasıyla list volume yazıp enterlayalım,
. select volume 1 komutunu girip raid yapılandırmasını yaptığım kapasitesini büyütmek istediğim diskin volume 'ünü seçiyorum.
. Extend komutunu girip enterla tuşu ile çalıştırıyorum, işlem bittiğinde diskimizin boyutu büyümüş olacak, aşağıdaki aşamaları da tamamladığımızda işlemimiz sorunsuz bir şekilde bitmiş oluyor.
Son aşamada bilgisayarımızı bir kez daha yeniden başlatalım, bu sefer bilgisayarın açılışı biraz uzun sürebilir, çünkü bizim raid kurarken eşitle diye seçmediğimiz işlemi bizim yerimize veriler silinmeden windows yapıyor olacak. Eğer raid yönetim yazılımınız bilgisayarınızda kurulu ise burada virtual diskler üzerine geldiğimizde eşitlemenin devam ettiğini ve % olarak ne kadarının tamamlandığını görebiliriz, bu aşama bilgisayarınıza ve disklerin boyutuna bağlı olarak 1 saat kadar sürebilir.
İşlem bittiğinden sistemimiz 2 TB olarak hazır olacak.
Öncelikle işlem ne kadar sorunsuz gibi gözüksede sistem yedeğimizi ve bilgilerimizin yedeğini ayrı ayrı almayı kesinlikle ihmal etmeyelim.
Güvenilir bir şekilde yedeklerimizi aldıktan sonra aşağıdaki resimde bulunan seneryayo benzer bir durumla karşılaştığınızı düşünelim, şöyleki elinizde mevcut durumda 500G iki adet disk ile yapılmış RAID 1 sürücünüz var, ve kapasite yetersizliğinden dolayı mevcut disklerinizi 2 TB lık olanlarla değiştirip kapasiteyi artırmak istiyorsunuz.

Bu işlem için Raid 1 yapımızı çalıştığına göre disklerden önce birisini çıkarıp yerine yeni aldığınız diski takıp eşitleme işleminin yapılmasını beklediniz, işlem bittikten sonra 2. diskide eski disk ile değiştirip tekrardan 2 TB 2. diskimiz ile eşitlenmesini sağladınız, durum aşağıdaki gibi olacaktır.
Şimdi asıl önemli kısıma geldi sıra, bildiğiniz gibi bu aşamada kullanılamayan 1.5 TB lık atıl kapasitemiz olmasına rağmen bu alanı kullanamıyoruz.
Şimdi aşağıdaki aşamaları sırasıyla uygulayalım;
1. Burada gözüken disk grupları Windowsta Diskleri Yönet penceresinde disklerimizin başında gözüken Disk 0 , Disk 1, Disk 2 disk adları ile aynıdır. Genişletmek istediğimiz diskin önceden windows ortamında Disk numarasına bakmamız gerekecek.
2. Bilgisayarımızı yeniden başlatalım ve bilgisayar açılırken ( CTRL + R ) tuşlarına basarak raid yapılandırma programımıza girelim.
3. Raid yapılarımızda yukarıda not aldığımız genişletmek istediğimiz grubun üzerine ok tuşları ve tab tuşu yardımıyla geldikten sonra F2 Operasyonlar tuşuna basıp gelen menüden DELETE VD. seçeniğini tıklayalım. Sorulan soruyu evet olarak yanıtlayalım.
4. Sonrasında Controller 0 Seviyesine ( Yukarıdaki menüye ) çıkıp düğüm üzerinde F2 Operasyonlar tuşuna tekrar basıp buradan, CREATE NEW VD seçeneğini seçelim.
a) Raid seviye sistemi üzerinde ( Mevcutta RAID 0 yazar ) ENTER tuşuna basalım ve aşağı ok tuşu yardımıyla bu kısmı RAID 1 olarak değiştirelim.
b) Aşağıda listelenen ( biraz önce sildiğimiz virtual sürücümüzün diskleri ) fiziksel disklerinizi Tab ve boşluk tuşu ile seçin.
c) İsterseniz bir VD disk adı girebilirsiniz.
d) Gelişmiş ayarlar sekmesi kesinlikle seçilmeyecek, ve Başlatmaya zorla seçeneğide kesinlikle işaretlenmemiş olacak.
e) Tab tuşu yardımıyla OK butonu üzerine gelip ENTER ile OK butonunu tıklayalım. Başlat seçeneği seçili olursa verileriniz silinir, bu kesinlikle seçili olmasın.
Bu aşamada sizi uyaracak, bu uyarıyı görmezden gelip OK seçeneği ile onaylayalım.
Sonrasında bilgisayarımızı yeniden başlatalım,windowsun normal olarak açılması gerekiyor.
Eğer Microsoft Windows 2008 Server kullanıyorsanız windows açıldıktan sonra sunucu yöneticisi seçeneğinden Disk Yönetimini açalım, burada diskimizin üzerine sağ tuş ile tıklayıp Birimi Genişlet seçeneğini seçelim, kısa bir süre sonra diskimiz 2 TB olarak hazır olacak.
Eğer daha eski bir işletim sistemi kullanıyor iseniz muhtemelen yukarıdaki windows grafik arabirimi üzerinden disk genişletme işlemini yapamıyor olacaksınız, bu durumda Server 2003 ve Server 2008 işletim sistemlerinde geri kalan alanı kullanmak için kullanılan DISKPART aracını kullanarak aşağıdaki yolu izlemeniz gerekecek.
. Başlat / Çalıştır / Cmd adımlarını izleyerek command ekranını açalım.
. Konsolda diskpart yazıp enterlayalım.
C> diskpart
Microsoft DiskPart sürümü 5.2.3790.3959
Copyright (C) 1999-2001 Microsoft Corporation.
Bilgisayarda:
SUNUCUADI
.Sırasıyla list volume yazıp enterlayalım,
DISKPART> list volume
Volume # # # Ltr Etiket Fs Tür Boyut Durum Bilgisi
-------------------------------------------------- -------------
Birim 0 C OS NTFS Partition 250 GB Sağlıklı Sistemi
Birim 1 D DATAPART1 NTFS Partition 425 GB Sağlıklı
Birim 2 E DATAPART1 NTFS Partition 425 GB Sağlıklı
Birim 3
Sağlıklı F DVD-ROM 0 B
Diskpart> select volume 1
Disk 1 seçili birimdir.
Diskpart> Extend
DiskPart başarıyla hacmi genişletilmiştir.
DISKPART> list volume
Volume # # # Ltr Etiket Fs Tür Boyut Durum Bilgisi
-------------------------------------------------- -------------
Birim 0 C OS NTFS Partition 40 GB Sağlıklı Sistemi
* Birim 1 D DATAPART1 NTFS Partition Sağlıklı 1.945 GB
Birim 2 E DATAPART1 NTFS Partition Sağlıklı 1.945 GB
Birim 3
Sağlıklı F DVD-ROM 0 B
Diskpart>
. select volume 1 komutunu girip raid yapılandırmasını yaptığım kapasitesini büyütmek istediğim diskin volume 'ünü seçiyorum.
. Extend komutunu girip enterla tuşu ile çalıştırıyorum, işlem bittiğinde diskimizin boyutu büyümüş olacak, aşağıdaki aşamaları da tamamladığımızda işlemimiz sorunsuz bir şekilde bitmiş oluyor.
Son aşamada bilgisayarımızı bir kez daha yeniden başlatalım, bu sefer bilgisayarın açılışı biraz uzun sürebilir, çünkü bizim raid kurarken eşitle diye seçmediğimiz işlemi bizim yerimize veriler silinmeden windows yapıyor olacak. Eğer raid yönetim yazılımınız bilgisayarınızda kurulu ise burada virtual diskler üzerine geldiğimizde eşitlemenin devam ettiğini ve % olarak ne kadarının tamamlandığını görebiliriz, bu aşama bilgisayarınıza ve disklerin boyutuna bağlı olarak 1 saat kadar sürebilir.
İşlem bittiğinden sistemimiz 2 TB olarak hazır olacak.