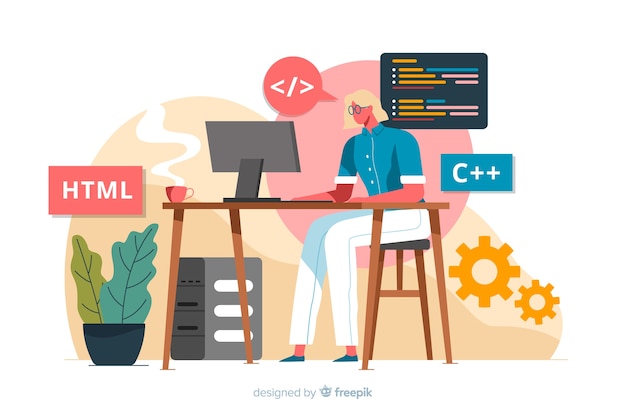1. Açık Bulucu ve uygulamalar gidin -> yardımcı programlar ve Önyükleme kampı Yardımcısı'nı çift tıklatın.
2. Tıklatın ilk giriş penceresinde devam et .
3. Windows yüklemesi için bölüm boyutunu ayarlayın. Windows 7 ayırmak için boşluk miktarını değiştirmek için Mac os x ve Windows arasında küçük ayırıcı tıklatın ve sola sürükleyin.
Not: Windows 7 için en az herhangi bir uygulama yüklü ve kaydedilmiş belgeleri yükleyin, ancak bu alanı göz önünde tutmak için 16 gb sabit disk alanı accomidate için de gerekir. boyutu 40 gb veya daha fazla (bağlı olarak yüklemeyi planladığınız uygulamaların sayısı) ayarlamak için iyi bir başlangıç noktası olabilir. Örnek: Aroud 3 gb yüklemek Microsoft Office 2010 Professional gerektirir.
3. Windows yüklemesi için bölüm boyutunu ayarlayın. Windows 7 ayırmak için boşluk miktarını değiştirmek için Mac os x ve Windows arasında küçük ayırıcı tıklatın ve sola sürükleyin.
Not: Windows 7 için en az herhangi bir uygulama yüklü ve kaydedilmiş belgeleri yükleyin, ancak bu alanı göz önünde tutmak için 16 gb sabit disk alanı accomidate için de gerekir. boyutu 40 gb veya daha fazla (bağlı olarak yüklemeyi planladığınız uygulamaların sayısı) ayarlamak için iyi bir başlangıç noktası olabilir. Örnek: Aroud 3 gb yüklemek Microsoft Office 2010 Professional gerektirir.
4. Bir kez Windows 7 için ayırmak istediğiniz alan miktarını bölüm düğmesini tıklatın veya bölümleri eşit olarak devide içinEşit olarak Böl düğmesini tıklatmanız yeterlidir saptadıktan.

5. Bölüm oluşturulduktan sonra Masaüstünüzde yeni bootcamp sürücü simgesi olacaktır.

6. Daha sonra Windows 7 DVD'sini takın ve Yüklemeyi Başlat düğmesini tıklatın.

7. Mac bilgisayarınızı yeniden başlatın ve Windows 7 dvd önyükleme. Windows yüklemek istediğiniz hangi bölümünü soran bir pencere ile size sorulacaktır. bootcampetiketli bölümü seçin. Sürücü seçenekleri (Gelişmiş)'nitıklatın.

8. Yine de seçili bootcamp bölüm ile biçiminitıklatın.

9. Tıklatın dosyaları kaybolur bildirildiğinde Tamam . Not: (Yeni bölüm dosyaları içermez).

10. Windows 7 sisteminizi yeniden yükleme sırasında yüklemeye başlayacaktır böyle bir durumda, Kaldır Windows 7 DVD'sini gerekir.

11. Windows 7 dvd ile kaldırıldı, sizin Mac otomatik olarak geri Windows 7 önyükleme yapar ve yükleme işlemi devam eder. Dil, klavye düzeni, ürün kimliği seçmek için istemde bulunulur vs. Windows 7 yüklemesini tamamlamak için tüm ek yönergeleri izleyin.
12. Zaman yüklemesi tamamlandı, Windows, mac os dvd takın ve istendiğinde RunSetup.exe seçin.

13. Tıklatın önyükleme Camp Installer başlattığında sonraki .

14.Lisans Sözleşmesi'nin koşullarını kabul ediyorum seçin ve İleri' yi tıklatın.

15. Bu Apple Software UpdateeminWindows için denetlenir ve sonra Yükle' yi tıklatın.

16. Önyükleme Camp Installer tüm gerekli sürücüleri yükler.

17. Bildirimleri yüklenen her sürücü ile açılır.

18. Sürücü yüklemesi tamamlandıktan sonra Son'utıklatın.

19. Yeniden başlatmak için Evet ' i tıklatın, os x dvd sürücüsünden çıkarın ve yeniden istenir.

20. Mac önyüklemesinde, hangi işletim sistemini seçmek için alt tuşunu basılı tuttuğunuzda, önyükleme yapmak istediğiniz. (Windows düğmesine basarsanız yoksa, Mac, Mac os için varsayılan olarak önyüklemeye devam eder.)

5. Bölüm oluşturulduktan sonra Masaüstünüzde yeni bootcamp sürücü simgesi olacaktır.
6. Daha sonra Windows 7 DVD'sini takın ve Yüklemeyi Başlat düğmesini tıklatın.
7. Mac bilgisayarınızı yeniden başlatın ve Windows 7 dvd önyükleme. Windows yüklemek istediğiniz hangi bölümünü soran bir pencere ile size sorulacaktır. bootcampetiketli bölümü seçin. Sürücü seçenekleri (Gelişmiş)'nitıklatın.
8. Yine de seçili bootcamp bölüm ile biçiminitıklatın.
9. Tıklatın dosyaları kaybolur bildirildiğinde Tamam . Not: (Yeni bölüm dosyaları içermez).
10. Windows 7 sisteminizi yeniden yükleme sırasında yüklemeye başlayacaktır böyle bir durumda, Kaldır Windows 7 DVD'sini gerekir.
11. Windows 7 dvd ile kaldırıldı, sizin Mac otomatik olarak geri Windows 7 önyükleme yapar ve yükleme işlemi devam eder. Dil, klavye düzeni, ürün kimliği seçmek için istemde bulunulur vs. Windows 7 yüklemesini tamamlamak için tüm ek yönergeleri izleyin.
12. Zaman yüklemesi tamamlandı, Windows, mac os dvd takın ve istendiğinde RunSetup.exe seçin.
13. Tıklatın önyükleme Camp Installer başlattığında sonraki .
14.Lisans Sözleşmesi'nin koşullarını kabul ediyorum seçin ve İleri' yi tıklatın.
15. Bu Apple Software UpdateeminWindows için denetlenir ve sonra Yükle' yi tıklatın.
16. Önyükleme Camp Installer tüm gerekli sürücüleri yükler.
17. Bildirimleri yüklenen her sürücü ile açılır.
18. Sürücü yüklemesi tamamlandıktan sonra Son'utıklatın.
19. Yeniden başlatmak için Evet ' i tıklatın, os x dvd sürücüsünden çıkarın ve yeniden istenir.
20. Mac önyüklemesinde, hangi işletim sistemini seçmek için alt tuşunu basılı tuttuğunuzda, önyükleme yapmak istediğiniz. (Windows düğmesine basarsanız yoksa, Mac, Mac os için varsayılan olarak önyüklemeye devam eder.)