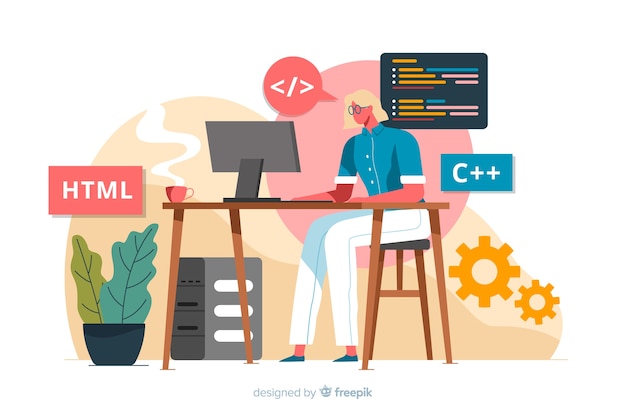Windows 7, Windows 8, Windows 10 kullanıcı şifrenizi unuttuysanız, veya local yetkili yeni bir kullanıcı oluşturmak istiyorsanız aşağıdaki adımları sırasıyla yapmanız yeterli.
Bilgisayarınız uygun işletim sistemi dvd veya usb başlangıç medyası ile başlatın.UEFI Secure Boot sçeneğinin devre dışı olduğundan emin olun.
Boot from Windows 10 DVD
Open a command prompt with SHIFT + F10
Replace utilman.exe with cmd.exe
wpeutil reboot
Command prompt at sign-in page
In my last post, I explained how you can recover a Microsoft account password using Microsoft’s online forms. If this failed, the method described below will help you sign in again to your Windows 10 computer and access the files associated with your Microsoft account. If you are used to signing in to your Windows 10 computer with a local account instead of a Microsoft account, you can use the method here to reset your password.
If you forgot the password for your Microsoft account and you were unable to reset the password with Microsoft’s online recovery methods, the best way is to create a new local account so you can sign in again to your Windows 10 computer. This method will also allow you to access all of your Microsoft account’s local files.
- 1. Boot from the Windows 10 DVD. Make sure that your PC setup is configured to boot from a DVD and that UEFI and Secure Boot are disabled.
Bilgisayarınız uygun işletim sistemi dvd veya usb başlangıç medyası ile başlatın.UEFI Secure Boot sçeneğinin devre dışı olduğundan emin olun.
- Press SHIFT + F10 to open a command prompt.
- Replace the file utilman.exe with cmd.exe. Before you do this, you should make a copy of utilman.exe so that you can restore it later. Note that you can only restore this file if you boot again from the Windows DVD.
move c:\windows\system32\utilman.exe c:\windows\system32\utilman.exe.bak
copy c:\windows\system32\cmd.exe c:\windows\system32\utilman.exe
- After you have replaced utilman.exe successfully, you can remove the DVD and restart your problematic Windows 10 installation:
- On the Windows 10 sign-in page, click the Utility Manager icon.
Click Utility Manager icon
- Since we replaced the Utility Manager with the cmd.exe, a command prompt should open now. Don’t worry about the error message.
- You can now add a new user with the command below. We also have to add the user to the administrator group so that we regain full control of our Windows installation. Replace <username> with the account name of your choice. Note that the account name must not exist on this Windows installation. Don’t let the Windows 10 screen saver distract you.
net user <username> /add
net localgroup administrators <username> /add
- Click the screen to make the sign-in page appear again. Your new account should show up, and you can sign in without a password.
- You can now access the files associated with your Microsoft account in the C:\Users folder.
- If you worked with a local account instead of a Microsoft account, you can reset your password in Computer Management. Right-click the Start button, select Computer Management, and navigate to Local Users and Groups. Right-click your local account and select Set Password.
A shorter way to reset the password of a local account is to replace the first command in step 6 with the following command. (In this case, you don’t need to create a new user.)