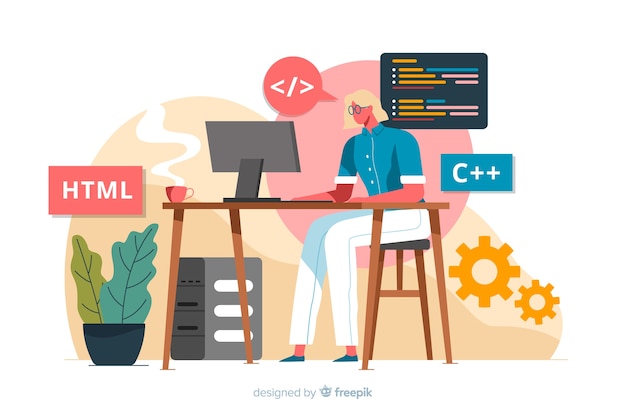Bağlı olduğunuz şirkette yeni bilgisayarlar alınmış ve bu bilgisayarların Mac olduğunu anlıyorsunuz muhtemelen yazılım veya grafik ile ilgilenen departman için alınmış olmalı. Asıl soru bu cihazların Windows etki alanınızda depolanan tüm şirket dosyalarına yeni Mac’ten erişmek isteniyor yada daha farklı bir şey. Endişelenmeye gerek yok. Şimdi bir Mac bilgisayarı domain’e alma işlemini yapalım.
macOS’ta Ağ ve Kullanıcı Seçeneklerini Ayarlama
Windows etki alanları, Active Directory’nin düzgün çalışması için DNS’ye güvenir; bu nedenle, ilk yapmamız gereken, Mac’inizde statik bir DNS adresi belirlemektir. System Preferences kısmından Network’e tıklayıp ağ ayarlarının yapıldığı bölüme geçmeliyiz.
Ağ kartını seçtikten sonra DNS server kısmına servisin bulunduğu sunucunun ip adresini yazıyoruz.
System Preferences” menüsü üzerinden “Users & Groups” seçeneği seçilir.
- “Login Options” seçeneklerinin aktifleşmesi için “Click the lock to make changes.” Simgesi seçilerek mevcut admin kullanıcı hesabı ile seçenekler aktifleştirilir.
- “Network Account Server” seçeneği üzerinden “join” butonu tıklanır.
- Open Directory Utility kısmı açılarak Active Directory servisi kapalı ise işaretlenerek açılır ve ardından domain name ve computer name bilgileri girilir Bind tıklanır çıkan ekranda Active Directory üzerinde yetkili hesap ile domaine bağlanır.
- User Experience kısmındaki bölümler aşağıdaki resimdeki gibi işaretlenir.
- Oturum açma esnasında sürekli “domain\account” yerine sadece “account” bilgisinin girilmesini istiyorsak tercih edilen domain kısmını doldurmamız gerekiyor.
- Seçenekler genişletilerek “ Administrative” sekmesi altındaki “Prefer this domain server” adresine “Domain Name” bilgisi girilmelidir.
- Bu seçenek set edilmediği durumlarda oturum “Domain\user.name” olarak açılmalıdır.
- Son olarak kullanıcı heabımızı Allow administration by kısmına yazıyor.
- Administrative kısmındaki seçeneklerin tümünü işaretliyoruz.
Root Kullanıcısının Etkinleştirilmesi
Mac üzerindeki admin kullanıcıya login olup domaine aldığımız kullanıcının localadmin hakkına sahip olmasını istiyorsak aşağıdaki gibi yapmalıyız.
- “Other User” yapabilmemiz için root kullanıcısının enable olması gereklidir.
- Root şifresi girilmelidir.
Directory Utility Ekranındayken “Edit” bölümünden “Enable Root User” tıklıyoruz ve şifre belirliyoruz.
Kullanıcı Hesabı İle Oturum Açmak ve Admin Haklarının Verilmesi
Bu aşama iki şekilde yapılabilir;
- User & Groups “+” sembolü ile yeni hesap eklenir, kullanıcı erişim bilgileri girildikten sonra “Allow user to administer this computer” seçeneği seçilir.(Buradaki hesabı açarken domaindeki kullanıcı mızın adı ve şifresini doğru olarak girmeliyiz.)
- Enable Root işleminden sonra bilgisayar restart edilir ve “other user” denir domain kullanıcı adı ve şifresini girdikten sonra size bu hesabı Create yapayım mı? şeklinde soru soracaktır evet diyerek kullanıcıyı oluşturabilirsiniz. Ardında aynı ekrandan “Allow user to administer this computer” seçeneği seçilir ve işlem tamamlanır.
macOS Üzerinden File Server Erişimi
SMB protokolü ile dosya paylaşım sunucularına erişmek mümkündür, aşağıda verilen parametre ile sunucu ve dosya erişimleri sağlanılabilir.
- “Go” menüsü üzerinden “Connect to Server” seçilir ve aşağıdaki örnekte olduğu gibi sunucu adresi girilir; SMB://file_server_name
macOS üzerinde MS Office 365 kurulumu
File Server’daki dosyalara ulaşabildikten sonra office yazılımına ihtiyaçınız olabilir.
Bu linkten indirdiğiniz office 2019 .pkg uzantılı yazılımı çok kolay bir şekilde kurabilirsiniz.