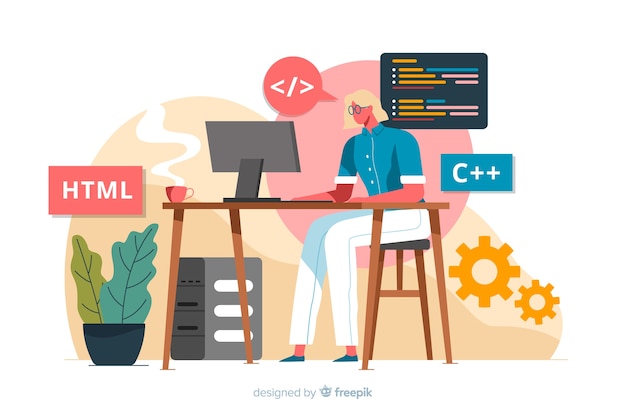Enable all of these policies and set the registry key to enable the Windows 10 facial and fingerprint logon feature.
Group Policy settings:
Computer Configuration\Administrative Templates\System\Logon
Turn on convenience PIN sign-in (Enabled)
Computer Configuration\Administrative Templates\Biometrics
Allow the use of biometrics (Enabled)
Allow users to log on using biometrics (Enabled)
Allow domain users to log on using biometrics (Enabled)
Computer Configuration\Administrative Templates\Biometrics\Facial Features
Use enhanced anti-spoofing when available (Disabled)
Computer Configuration\Administrative Templates\Windows Hello for Business
Use a hardware security device (Enable)
Use biometrics (Enabled)
Group Policy Preference settings:
[HKEY_LOCAL_MACHINE\SOFTWARE\Policies\Microsoft\Windows\System]
“AllowDomainPINLogon”=dword:00000001